Using aaBridge
I assume you have been to my bridge site, downloaded aaBridge, installed it and played a couple of slam hands. It comes pre-configured to do just that. The aaBridge program saves its deals as .lin files. Open aaBridge then (using Menu bar | File) select - Open 'autosaves' folder.
 Dragging any of the .lin files onto the aaBridge app will open it. Windows users should also be able to open any .lin file by double
clicking it.
Dragging any of the .lin files onto the aaBridge app will open it. Windows users should also be able to open any .lin file by double
clicking it.
Before we can start using aaBridge as our 'Bridge Hand Counting'
trainer it needs to be configured.
Extend the right-hand panel and click on the AutoPlay tab. Make sure that - Show Hidden Hands - is unchecked.
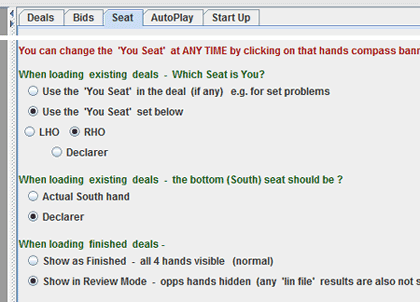 Click on the Seat tab, look to see that the settings for
loading existing and finished hands are as you want.
Click on the Seat tab, look to see that the settings for
loading existing and finished hands are as you want.The settings image shows that you will initially view every deal from the point of view of declarer's right-hand opponent and that declarer will always be put in the bottom (South seat).
The final setting is in a way the most important as it tells aaBridge to start in Review Mode and so keep two of the four hands hidden.
We can now pick up from where we were two posts ago and open a BBO table of expertly played hands. If you haven't yet done that step, go there and do it now.
Now double-click one of the .lin file links showing in your table. Your browser may now prompt you, asking if you wish to Save or Open the .lin file. Choose to save the file and then drag and drop the saved file onto a running aaBridge application. That .lin file should now open in aaBridge. Windows users have the choice of selecting 'Open' in which case the .lin file should open directly in aaBridge.
So at last we have the tool that does the job and can get down to the real task of thinking and practicing counting the cards, that will be the subject of the next post.
 Hints and Suggestions
Hints and Suggestions
Just as when watching play at BBO, aaBridge shows any alerts in the bidding panel. If there is an announcement associated with that alert then it will be displayed when you hover over the alert with your mouse.
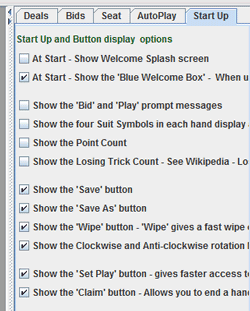 There are a number of options under the Start Up options tab which you
should quickly look at and set to the way you most prefer. I suggest you switch off the Splash screen and
switch on most of the optional buttons, in particular the anti-clockwise and clockwise rotation buttons.
There are a number of options under the Start Up options tab which you
should quickly look at and set to the way you most prefer. I suggest you switch off the Splash screen and
switch on most of the optional buttons, in particular the anti-clockwise and clockwise rotation buttons.All the buttons and option settings in aaBridge have an associated hover-tip. Just hover your mouse over the item and the tip will appear. You can return to normal 'play the hand' mode by clicking on the Normal button bottom left.
Discovery - Windows users can have two defaults !
This way when you use Opera you get aaBridge and when you use any other browser you get the Windows BBO client and you never have to change settings again.
See one-click-to-open-web-lin-files post later in this blog.
It is a 'one click' solution. You do one click on a lin file link in BBO and aaBridge opens with that lin file showing.



No comments:
Post a Comment